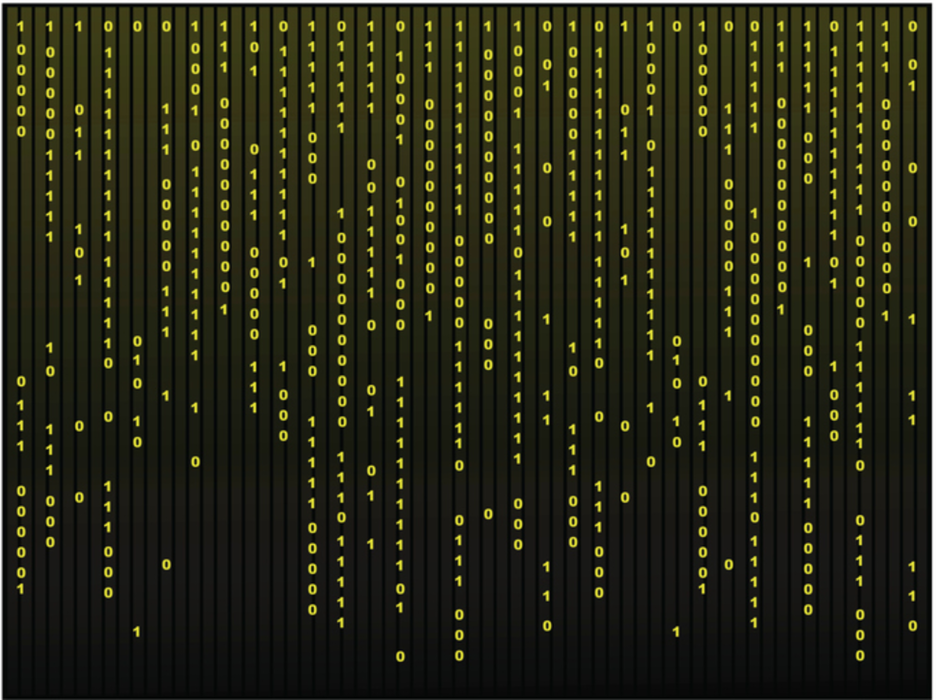So there you are, taking a brief look at the reports, and you notice that the data seems a little inflated but you are not sure. Your management needs you to dig into why the numbers are off. To quote Dennis Hopper from the movie Speed –“What do you do, hotshot? What do you do?”
For starters, you stay calm, knowing that like any other system analytics solutions can encounter reporting errors, creating inflated data that skews reported metrics, producing a false positive about a trend. You know that such false positives can cause marketers to make decisions based on a trend less significant in reality than what was reported.
Many causes exist for inflated data, mainly from a faulty setting or an script installation error. So let’s look at the some of the causes and then review a few ways that a marketer can do to guard against the problem.
Audit tag installation
One cause of inflated data is duplicate tags on a page. Having duplicate tags on a page triggers two firings of the analytics script. So two counts of visits are registered, two sets of average session time is recorded, and so forth.
A few methods exist for checks. The “find” feature in the browser can search the source code of the page to see if a tag script appears twice. To do this, navigate to a page and select source code in a browser – it is usually among the selection in the navigation bar.
The source code reveals the HTML that creates the page. You can then review that code for the analytic script text. The “find” feature can search that code quickly The “find” feature is also in the browser, but can vary in location – check for advice online about where to access it in the browser you typically use.
Developer debugging tools can also help, such as WASP which can check for tags on a page, or jshint which can detect JavaScript codes errors when run.
Filtering local traffic by IP address
Sometimes analytics is installed without accounting for website loads from visitors who access the site from another part of a company. Those visitors can raise the visit count and skew metrics. It is better to filter this traffic out so that your reports can reflect website traffic earned from your marketing.
Most analytic tools have an IP address filter for this purpose. To do this, add the IP address of each company location in the IP filter. IP filters are usually an administrative feature, such as this example in Google Analytics.
If you are unsure of the IP address, you can type “IP address” in the Google search window or go to WhatsmyIP.com, a site that detects your IP address.
To access you must navigate to the Admin page of a Google Analytics account; then Property, and View; then select Filters in the menu. Once you do, you will see a New Filter button which will show the options available. You can include or exclude IPs, and subdomains (which I will explain in the next section).
Accounting for how users type your company URL
A filter is also useful for URL domains, be it an address or a subdirectory, for example when there are variations in how your website URL is typed. When URLs are typed from different devices, or even spoken, referral traffic reports sometimes treat variations in the URLs as different URLs. Those variations can create more reporting than necessary.
For example, suppose a visitor creates lowercase characters instead of uppercase because they spoke the URL into a smartphone. The same page will appear to the visitor regardless of the typing. But some analytics solution can record the URLs cases as two sets of pages URLs. So in a given report an analyst will see a new Analytics reports dimension line for each variation, like the following:
- yourwebsite.com/PEAR
- yourwebsite.com/pear
To simplify this, users can create a filter that revises all URL to lowercase. This step is similar navigation for an IP filter, except you select a domain sub-directory rather than IP addresses.
Excess referral traffic…from your own site?
That precision issue for URLs can also lead to self-referral, where your site appears as a report entry.
Not all self-referrals are problematic. If your Google Analytics implementation is configured to measure sessions across multiple domains and/or subdomains, a few self-referrals in the reports are natural.
But consistent appearance of multiple self-referrals in a report reflects a potential obscuring of the actual traffic sources. To start, check the reports for self-referral traffic. In Google Analytics, for example, the reports appear in the Acquisition section. You can then decide which traffic should be added to the referral exclusion list. Again in Google Analytics, the list is in the admin interface.
Seeing a lot of fake traffic?
Spam or bots can appear in the reports. They usually take the form of unfamiliar URLs, bringing huge spikes in traffic, and weird metrics – high bounce rate and zero session time. Bots have been more aggressive over time.
Google Analytics allows users to activate bot filtering through the administration settings. You must navigate to Account, then select Property, then View, and finally View Settings. The checkbox for activating bot filtering appears near the bottom of View Settings.
Adobe Analytics users have a similar activation list called Bot Rules. The feature is in the Admin Console. Navigate to the Edit Settings menu; you can next select General; thenselect Bot Rules. Bot Rules has a default setting that uses the IAB bot list, a managed universal list of industry-known bot sources. Like the bot filter in Google Analytics, you can add identified bots to Bot Rules.
There are other data influences – I’ll cover a few more in a second post . For now, checking these settings is a good starting point to help you get the basics back on track.